ceci est le chap1
labosquirrel
Mécanique
Ceci est une intro
Thermodynamique – Introduction
Ceci est une intro
Lancer un logiciel AppImage sur Debian
Télécharger l’archive contenant votre application « monlogiciel.AppImage » puis l’extraire dans votre dossier /home.
Ouvrir un terminal, vous placez dans le répertoire de l’application à lancer et taper la commande :
./monlogiciel.AppImage –no-sandbox
Et voilà, votre application se lance !
Quand Da Vinci Resolve Studio n’accepte pas le son sous Linux, une solution…
Vous souhaitez importer vos fichiers .mp4 dans le logiciel de montage Da Vinci Resolve Studio mais au moment de monter vos rushes ont perdu l’audio ! Vous devez convertir vos fichiers avant de les importer dans Da Vinci Resolve. Vérifier que vous avez installé un maximum de codecs Audio/vidéos sur votre système.
Ouvrir un terminal et taper :
ffmpeg -i input.MP4 -vcodec dnxhd -acodec pcm_s16le -s 1920×1080 -r 30000/1001 -b:v 36M -pix_fmt yuv422p -f mov output.MOV
Remplacer input par le nom du fichier à convertir et output par le fichier de sortie.
Bon montage !
Créer une icône de lancement rapide Anaconda sur Debian 10
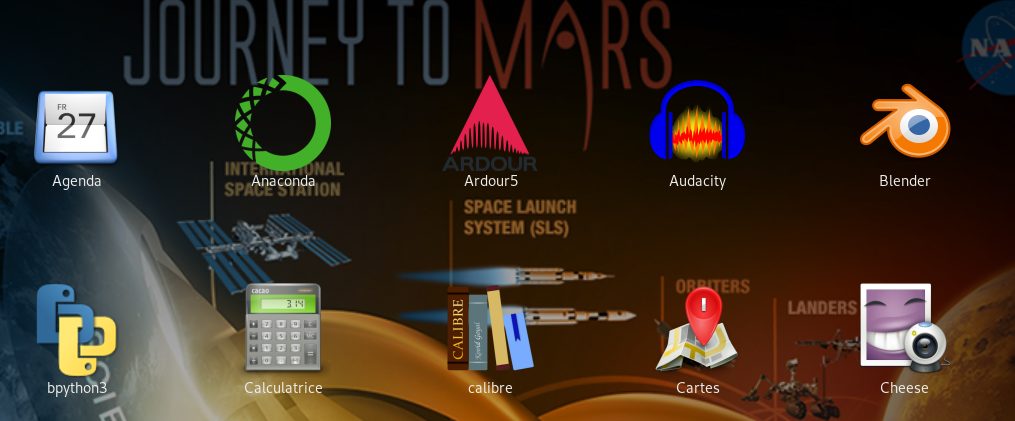
Si lorsque vous taper anaconda-navigator dans votre terminal et que rien ne se passe alors vous devez créer le chemin en tapant dans le terminal :
Attention à remplacer yourusername par votre nom d’utilisateur sur debian.
export PATH=/home/yourusername/anaconda3/bin:$PATH
Avec un éditeur de textes (Gedit), copier le contenu suivant dans un nouveau fichier
#!/usr/bin/env xdg-open
[Desktop Entry]
Name=Anaconda
Version=2.0
Type=Application
Exec=/home/franck/anaconda3/bin/anaconda-navigator
Icon=/home/franck/anaconda3/lib/python3.8/site-packages/anaconda_navigator/static/images/anaconda-icon-256×256.png
Comment=Open Anaconda Navigator
Terminal=false
cp anaconda-navigator.desktop ~/.local/share/applications/
Installer Zotero sous Debian
Télécharger la dernière version officielle sur Zotero.
Décompresser l’archive.
Dans un terminal :
sudo mv ~/Téléchargements/Zotero-xxxxx_linux-x86_64/Zotero_linux-x86_64 /opt/zotero
/opt/zotero/set_launcher_icon
ln -s /opt/zotero/zotero.desktop ~/.local/share/applications/zotero.desktop
Lancer Zotero par la commande dans un terminal :
zotero
Lors de la première installation, vérifier auparavant que vous avez installez libreoffice-java-common sur votre système pour installer le plugin pour Libreoffice.
Vous pourrez également synchroniser le logiciel avec zotero en ligne.
Mourir en bonne santé !
Pour éviter les maladies de civilisation (surpoids, diabète, cancer, réaction auto-immune), je résume le fruit de mes lectures au fil des mois sur ce sujet. Je ne suis pas médecin, cet article est mon pense-bête personnel. Ceci n’engage que moi.
Un truc tout simple : Marcher au soleil ! Sous la plante des pieds se trouve une semelle veineuse. Marcher tous les jours, aide le cœur à fonctionner correctement. En plus, le soleil permet de synthétiser la vitamine D indispensable pour notre santé. Du coup, évitons de traîner les pieds en allant au travail 😉
Bien manger évite la déprime et les maladies. Développons.
Pour éviter les cancers et autres maladies :
- éviter l’alcool, la cigarette, la drogue,
- prendre soin de ses dents,
- éviter de boire les boissons trop chaudes,
- stimuler tous les jours votre goût et votre odorat,
- mastiquer 20 fois chaque bouchée (pas évident pour les pressés),
- éviter les aliments liquides (yaourts, compotes…) que l’on ne mastique pas,
- mastiquer 5 à 6 fruits par jour (pas de jus),
- éviter le pain surtout blanc,
- privilégier le sucre issu du miel, des fruits (fructose),
- manger un peu de chocolat noir régulièrement,
- éviter le lactose,
- éviter les sauces grasses, le barbecue (privilégier le barbecue vertical),
- limiter la viande et les poissons,
- privilégier l’huile d’olive non cuite et le citron,
- privilégier les aliments de l’agriculture biologique (sinon faire de l’exercice physique deux fois par semaine de manière à suer et évacuer les substances nocives (pesticides…),
- limiter l’usage du téléphone sans fil,
- un petit verre de vin rouge bio vers la fin du repas de temps en temps,
- éviter les hormones (type pilule),
- limiter l’apport de sucre (on n’urine pas l’excédent de sucre, on le stocke notamment dans la prostate et dans les seins). Vers 50 ans, il est conseillé de limiter les calories.
- éviter le soja (surtout avant la puberté et pour les femmes).
Menu du petit déjeûner : 2 fruits bio de saison coupés en gros morceaux dans un bol avec une poignée de graines et un peu d’huile d’olive et de colza, une tisane de thym/romarin (remarque : pas de thym le soir). On peut ajouter un carré de chocolat noir, un café et parfois une tranche de pain complet bio avec un morceau de fromage de brebis ou de chèvre.
A 10h une pomme bio + poignée de graines si besoin. On peut sucer de la propolis.
Menu de midi : toujours une salade bio, du poisson (2 fois par semaine), un peu viande, pois chiches, légumes de saison cuits à la vapeur douce (type Vitaliseur) pour laisser les vitamines intactes (al dente).
A 16h une pomme bio + poignée de graines si besoin. On peut sucer de la propolis.
Menu du soir : une soupe maison avec des lentilles corail, une tisane pour dormir avec un peu de miel, un carré de chocolat noir à laisser fondre dans la bouche.
« Que ton aliment soit ton médicament ! » Hippocrate
Si arthrose, changer de régime alimentaire, éviter les infiltrations.
Si porosité intestinale : perméa regul du laboratoire Copmed
Si candidose : aïl, thym ,stopper le sucre.
Lancer Synaptic sur Debian sous Wayland
Il suffit d’ajouter un alias.
Dans un terminal en root :
vi .bash_aliases
Editer ce fichier pour y ajouter un alias pour synaptic :
alias synaptic= »xhost +si:localuser:root ; sudo /usr/sbin/synaptic ; xhost -si:localuser:root »
Mettre à jour le fichier des alias .bashrc :
source ~/.bashr
Il suffit maintenant de taper synaptic dans un terminal pour lancer synaptic (il faudra le mot de passe de l’utilisateur).
Synaptic ne sera toujour pas accessible par le lanceur.
Synchroniser Joplin avec Dropbox
Lors de la synchronisation avec Dropbox, Joplin crée un sous-répertoire dans Dropbox, dans / Apps / Joplin et en lit/écrit les notes et les cahiers. L’application n’a accès à rien en dehors de ce répertoire.
Dans l’application de bureau ou l’application mobile, sélectionnez « Dropbox » comme cible de synchronisation dans l’écran de configuration (il est sélectionné par défaut). Ensuite, pour lancer le processus de synchronisation, cliquez sur le bouton « Synchroniser » dans la barre latérale et suivez les instructions.
Dans Joplin (sur l’ordinateur), cliquer sur le bouton « Synchroniser » [je conseille de synchroniser la version mobile et la version desktop].
Sur la version mobile, le bouton « Synchroniser » se trouve dans le bas du menu général.